
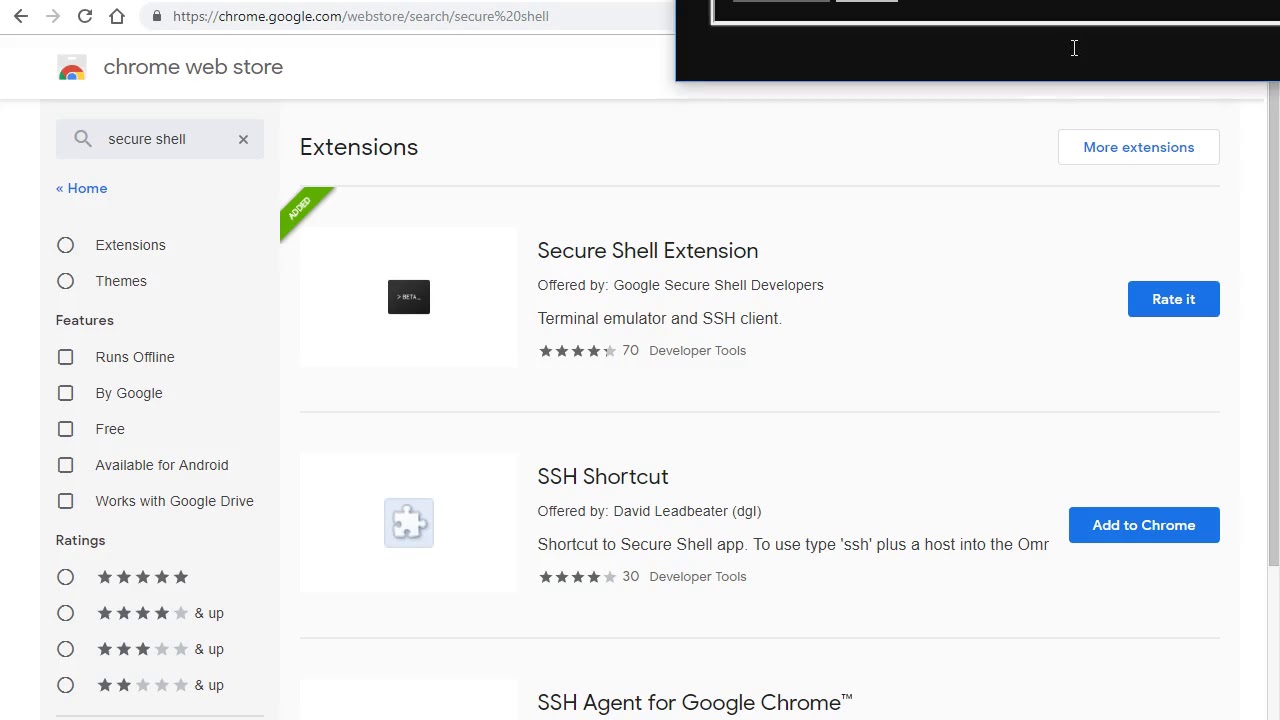
- #CHROME SECURE SHELL APP HOW TO#
- #CHROME SECURE SHELL APP INSTALL#
- #CHROME SECURE SHELL APP WINDOWS 10#
- #CHROME SECURE SHELL APP WINDOWS#
to the toolbar will keep it visible at all times. Return to the Extensions page after installing the extension and verify that Secure Shell is now listed among the extensions.Ĭonfirming the installation of the Secure Shell addon.ġ0.
#CHROME SECURE SHELL APP INSTALL#
To install the Secure Shell extension to Chrome, click Add extension at the confirmation screen.ĩ. Click Add to Chrome after you’ve arrived at the Secure Shell extension page.Ĩ. Next, under the list of results, choose Secure Shell.ħ. Locate the search box in the upper-left corner of the Chrome Web Store page and put secure shell into it.Ħ. Open Chrome Web Store by clicking the link.ĥ. The Chrome Web Store will open in a new tab as a result of this action. Then, at the bottom of the fly-out menu, choose Open Chrome Web Store. On the Extensions page, in the upper-left corner, click the hamburger button.Ĥ. Once Google Chrome is open, click the three vertical dots button on the upper-right corner and click on More tools -> Extensions. To do so, follow the instructions below.Ģ. You’ll need to install the SSH client in Chrome from the Google Chrome web store since it’s an extension. Instead, with the SSH Chrome extension, you can offer Google Chrome an SSH client right at your fingertips! You may bypass the requirement for a separate SSH client by using Google Chrome, a popular and easy-to-use browser.
#CHROME SECURE SHELL APP WINDOWS#
Setting up SSH in Linux (A Windows Guy in a Linux World) SSH Chrome Extension Installation
#CHROME SECURE SHELL APP WINDOWS 10#
On a Windows 10 Pro 20H2 PC, this article was written using Google Chrome Version. You’ll need a computer with Google Chrome installed and an SSH server to connect to in order to follow along with this tutorial.
#CHROME SECURE SHELL APP HOW TO#
You’ll learn how to download, install, and configure the SSH Chrome extension, as well as how to use it to connect to a remote server, in this post. The SSH Chrome extension is accessible on any supported operating system since Google Chrome is a cross-platform browser. It’s not easy juggling SSH clients on various operating systems to connect to an SSH server! Why not use a universal SSH client integrated straight into your browser instead of locating an SSH client for each operating system? You may connect to any SSH server with the Google Chrome SSH addon. This is useful for those who work remotely or want to access their files remotely.,
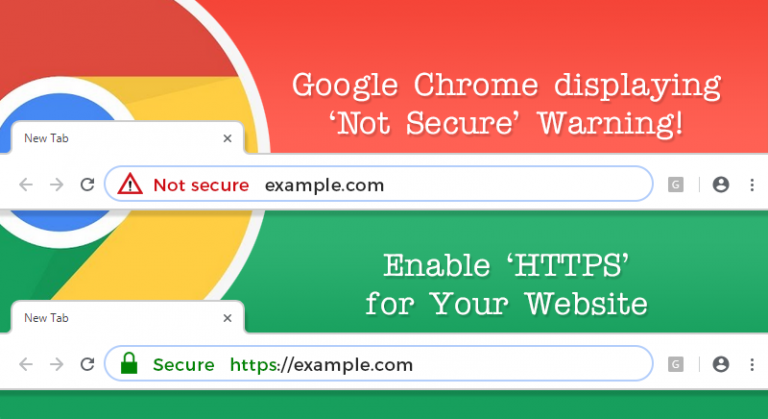
The “secure shell extension for chrome” is a Google Chrome Extension that allows you to connect to your Google Cloud account securely from anywhere. Topics covered: setting up the browser extension on Google Chrome generating an encryption key for use in private browsing mode connecting via public Wi-Fi hotspot. This article shows how to setup the SSH Chrome extension and secure your online session. If you see inaccuracies in our content, please report the mistake via this form.SSH stands for Secure Shell, a technology that allows you to remotely connect with computers or servers. If we have made an error or published misleading information, we will correct or clarify the article. Our editors thoroughly review and fact-check every article to ensure that our content meets the highest standards. Our goal is to deliver the most accurate information and the most knowledgeable advice possible in order to help you make smarter buying decisions on tech gear and a wide array of products and services. ZDNET's editorial team writes on behalf of you, our reader. Indeed, we follow strict guidelines that ensure our editorial content is never influenced by advertisers. Neither ZDNET nor the author are compensated for these independent reviews. This helps support our work, but does not affect what we cover or how, and it does not affect the price you pay. When you click through from our site to a retailer and buy a product or service, we may earn affiliate commissions. And we pore over customer reviews to find out what matters to real people who already own and use the products and services we’re assessing. We gather data from the best available sources, including vendor and retailer listings as well as other relevant and independent reviews sites. ZDNET's recommendations are based on many hours of testing, research, and comparison shopping.


 0 kommentar(er)
0 kommentar(er)
